Step 1: Completing your Mathletics Rollover spreadsheet
- What is Mathletics?
- 5 Simple Steps to Mathletics
- Mathletics Webinars
- Mathletics Teacher Console
- Mathletics Student Console
- Mathletics Parents/Home User
- Mathletics Administrator
- Mathletics Reporting
- Mathletics Rollover
- Mathletics Classroom Strategies & Tips
- Mathletics Classroom Printables
- Mathletics FAQ's
- Quick Tips
Table of Contents
Important update regarding the 2025 rollover for schools in Australia and New Zealand
For the 2025 school year, we’re introducing changes to the rollover process.
Starting 13 January, your school account will migrate to the 3 Essentials platform, enabling Single Sign-on (SSO) for all your subscribed products (ABC Reading Eggs, ABC Mathseeds, Writing Legends and Mathletics).
Follow these simple steps to ensure your school has uninterrupted access for the new school year:
- Download the rollover spreadsheet here.
- Fill in your school's new class and teacher details for this academic year
- Send the filled in spreadsheet to our Rollover support team at rollover@3plearning.com.
Please review the login updates carefully.
Student login changes:
- Most students can temporarily log in with current credentials (e.g., ABC Reading Eggs, ABC Mathseeds or Mathletics logins).
- After your school migration is completed by our teams, you can print out new login cards for your classes, giving them access to all your subscriptions (ABC Reading Eggs, ABC Mathseeds, Writing Legends and/or Mathletics) with one QR code or username.
- Teachers may need to provide new login details for a small number of students unable to use old credentials.
Teacher login changes:
- Teachers will now log in using their email addresses. If you have been signing in with a username, it will no longer be valid.
- A prompt will guide teachers to use their work email if needed.
- Mathletics passwords remain valid, but ABC Reading Eggs passwords will require resetting during login.
Student uploads:
- To begin your rollover (and migration), email your spreadsheets to the rollover queue for updates after 13 January. Rollover email: rollover@3plearning.com.
- For new school uploads, contact: customerservice@3plearning.com.
For all other regions, please follow the below steps:
There are two ways to complete your spreadsheet for the new year:
- Option 1: Update your existing Mathletics roll
- Option 2: Use your school's database.
Option 1: Download your spreadsheet and update student and teacher details
1. Sign in to your school’s Administration Console*If you have forgotten your admin login, please contact us at customerservice@3plearning.com
2. Select ‘Rollover’ from the menu on the left-hand side
3. Download your previous year’s school roll, you can choose to include or exclude unassigned students.
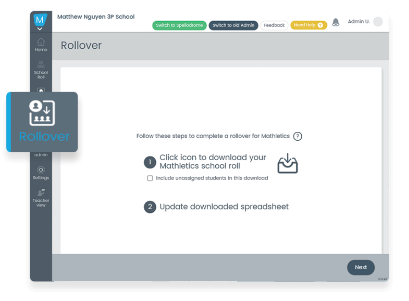 NOTE: To retain student usernames and data, do not alter existing student names.
NOTE: To retain student usernames and data, do not alter existing student names.
4. Open the spreadsheet (do not delete any columns on the spreadsheet)
5. Begin updating the school roll to reflect your new school list. *Important Note: Do not change the spelling of a student's name in the download as that will create a new student record/login. You can alter a student's name later6. Update year groups, classes, and teacher information as required
7. If a student is no longer attending your school, delete the entire row
8. Add in new students for the year
9. Save your updated spreadsheet to your computer as a .xlsx file.
Please note:
Students with identical names must be identified with a unique character eg. John B Smith or John Smith1.
During the Rollover process, a student can only be in one class. After Rollover, teachers may copy students into other classes based on ability.
Teachers can share a class. Simply ensure that each teacher appears on the spreadsheet next to the shared class at least once.
To retain student usernames and data, do not alter existing student names. Corrections can be made in the Administration Console after Rollover.
Option 2: Use your school database
You’re welcome to use your own school database for Rollover, you’ll simply need to update the formatting to ensure it matches with our system.
- Click here to download a blank upload spreadsheet template
- Copy and paste the data from your school database into the spreadsheet template one column at a time
- Please take extra care to make sure that names are entered the same way as they’re currently listed in Mathletics – otherwise new student accounts will be created
- Save your updated spreadsheet to your computer as a .xlsx file.