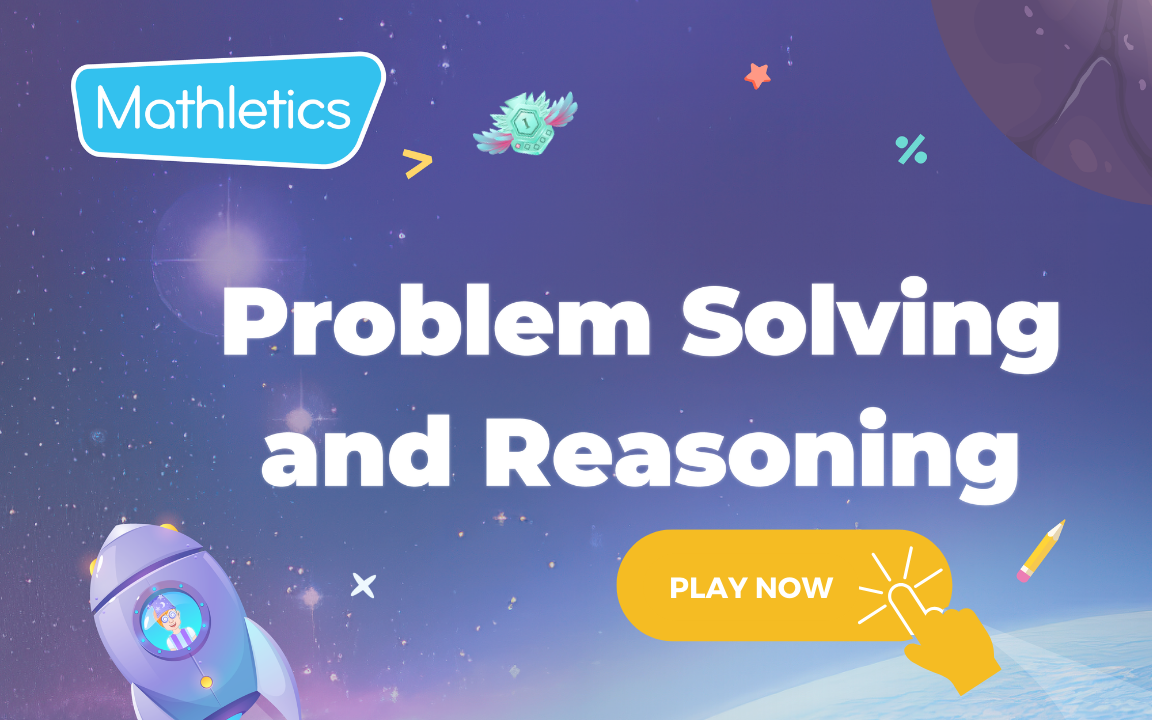1. Problem Solving & Reasoning
- What is Mathletics?
- 5 Simple Steps to Mathletics
- Mathletics Webinars
- How to get started with Mathletics
- Mathletics Teacher Console
- Mathletics Student Console
- Mathletics Parents/Home User
- Mathletics Administrator
- Mathletics Reporting
- Mathletics Rollover
- Mathletics Classroom Strategies & Tips
- Mathletics Classroom Printables
- Mathletics FAQ's
- What teachers are saying about Mathletics
We offer both video and written content options for you to choose from. Watch this video now, or if you prefer, continue reading below.
Mathletics contains over 700 challenges (Problem Solving & Reasoning). These challenges can be assigned to students and are also ideal to present to the class to develop and model mathematical discussion.
Challenges (PSR) are crafted to engage and test students' abilities. We recommend that they be shared on the class screen so that the teacher can discuss with the class about the challenge and model how to answer the problem. The challenges can also be assigned to the class, groups, or individual students and are ideal to use when students are ready to apply their learning and use their maths skills to solve a problem.
How to view and preview a Challenge (Problem Solving and Reasoning):
-
Click ‘Assign & Review’ on the left-hand side.

-
Click the 'Assign and Review' tile.

- Click ‘Challenges’.
- Find the activity you wish to preview and click on the 3 dots next to it.
-
Select 'Preview Challenge' . The activity will open in a new tab.

- To exit out of Preview Mode, just close the new tab.
Depth of Knowledge – what does it mean and what shall I choose?
Mathletics problem-solving and reasoning content uses Norman Webb’s Depth-of-Knowledge (DOK) levels to indicate the depth of knowledge of each task. There are no DOK Level 1 tasks in problem-solving and reasoning.
DOK Level 1 (Recall)
Requires the recall of information such as facts, definitions, rules or recall of simple procedures such as algorithms or formulas.
DOK Level 2 (Skill/Concept)
Requires thinking beyond a habitual response; students will need to make decisions as to how to approach the problem or activity.
DOK Level 3 (Strategic Thinking)
Requires planning, using evidence, explanation and a higher level of decision-making and reasoning to approach a non-routine task.
DOK Level 4 (Extended Thinking)
Requires investigative skills; students make connections between related concepts and ideas as they explore, experiment and provide evidence for their solutions.
Select the appropriate mathematical strand and sub-strand to view all the challenges that meet your search criteria.
Teacher Notes – The teacher Notes provide teachers with detailed information about the task, including the solution, common misconceptions, strategic questions, and teaching hints.
Preview – Opens the Challenge on your screen – ideal for using in class to encourage and model mathematical discussions and how to complete a Challenge.
How to Assign Problem-Solving and Reasoning Challenges
-
Click ‘Assign & Review’.

-
Click the 'Assign and Review' tile.

-
Click 'Challenges'.

-
Using the dropdown bars in the top left, select the 'Class', and 'Group'.

-
Select the 'Level' of the challenge you wish to assign.
In most cases, select the Level that is equivalent to the Year Group of your students. If you want to assign or share in class a slightly easier Challenge, select a lower level.)
-
In the Depth of Knowledge drop down select the appropriate level. (See above for an explanation of the different DOK levels.)

-
To assign a challenge, select the activity box for the selected student. To assign the challenge to the group, select the box underneath the activity name.
- Click 'Assign' at the bottom of the page. The assigned challenges will appear in the To-Do tab, under 'Challenges' in the Student Console.
What does it look like in the student console when a Challenge has been assigned?
In student console, you can see the student has been assigned one Challenge. The Challenge is presented in the student's To-do list. If the student lock is on, the student must complete the Challenge before getting access to the other areas of Mathletics.
If the Challenge is assigned and the student lock is not on, then the student will see the Challenge in their To-do list, but they can still access all other areas of Mathletics.
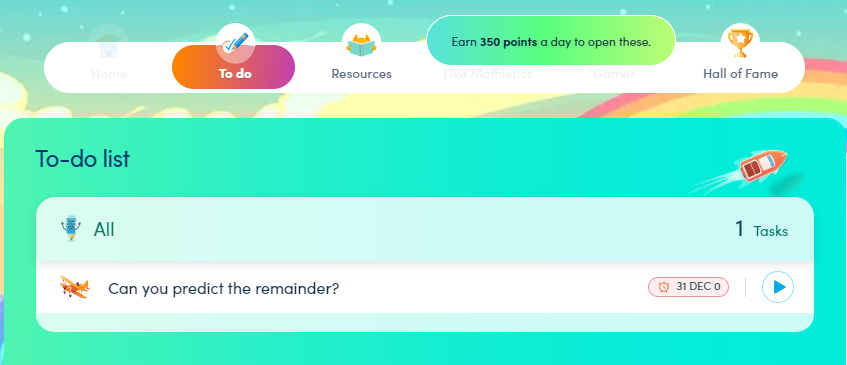
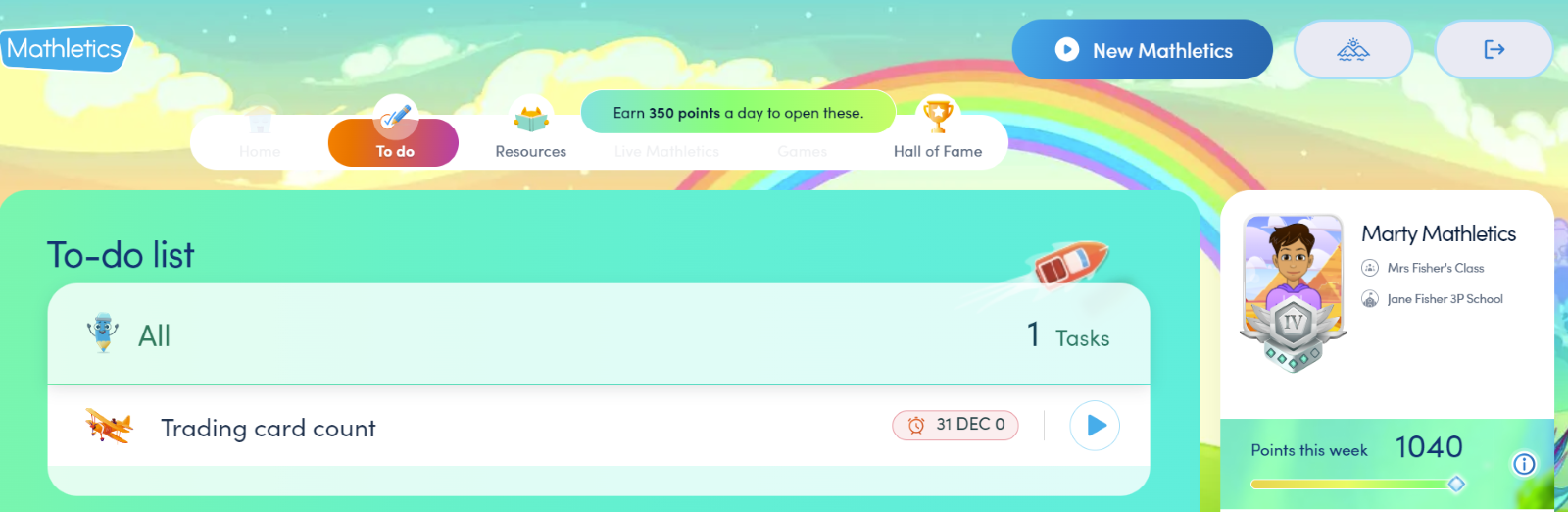
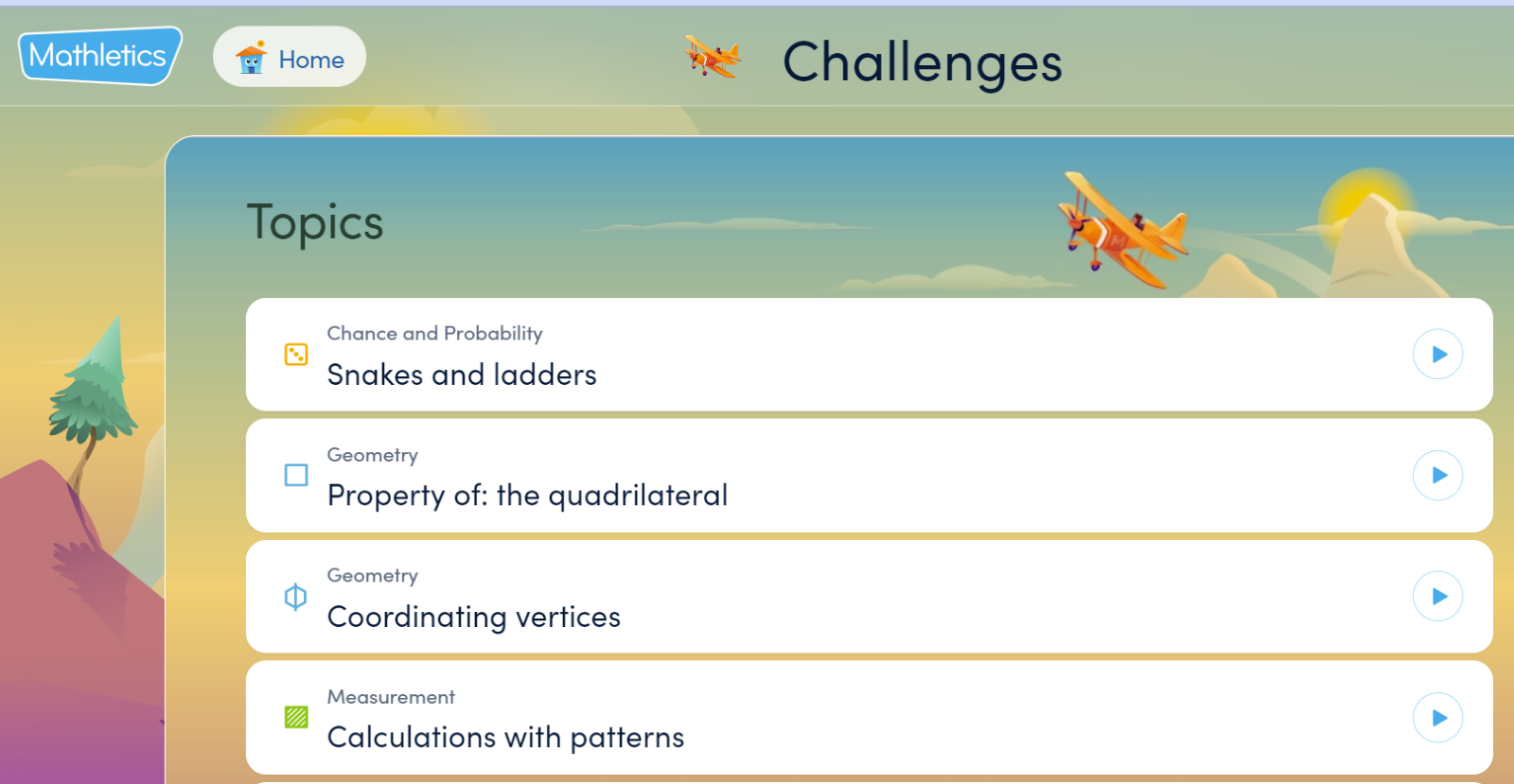
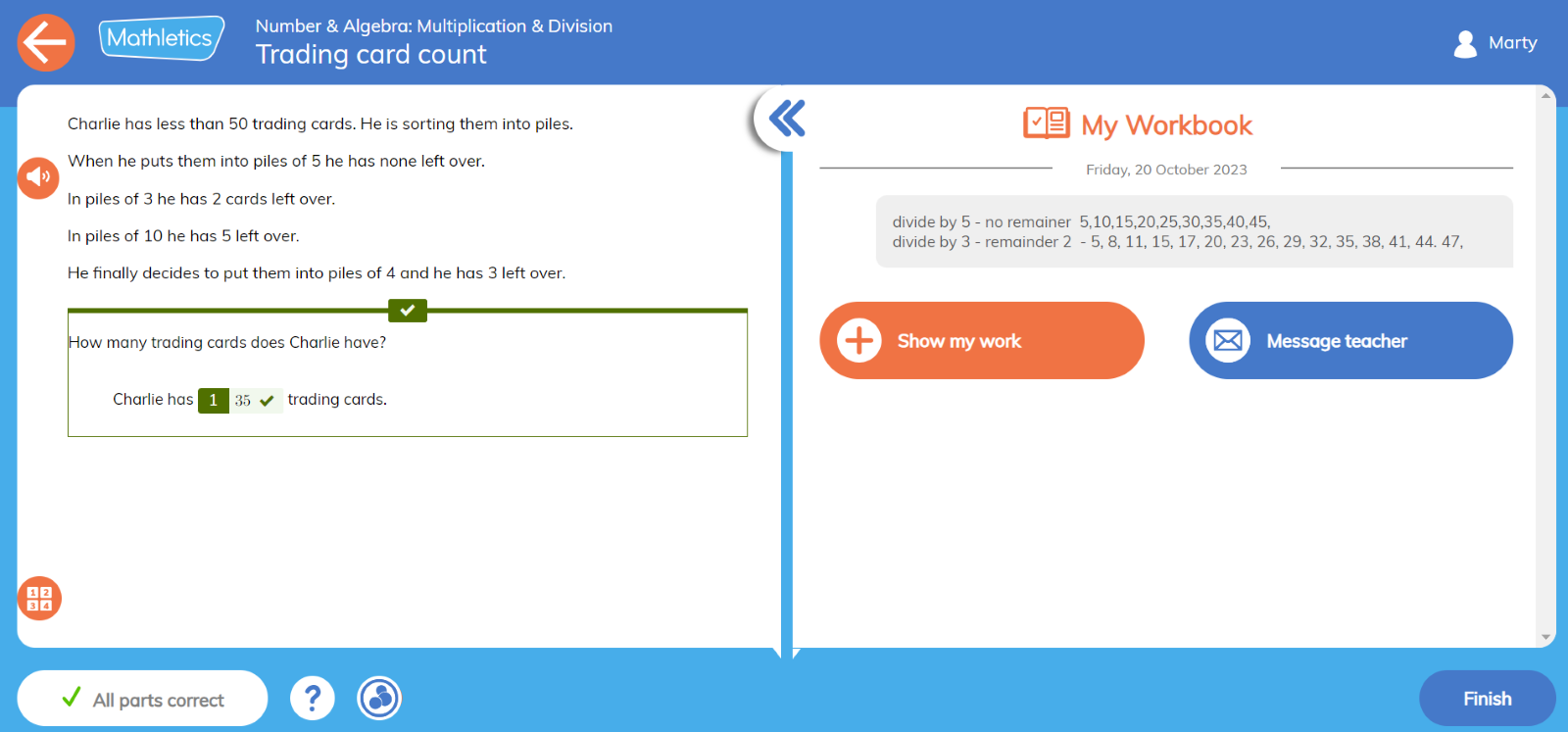
NEXT UP Live Mathletics