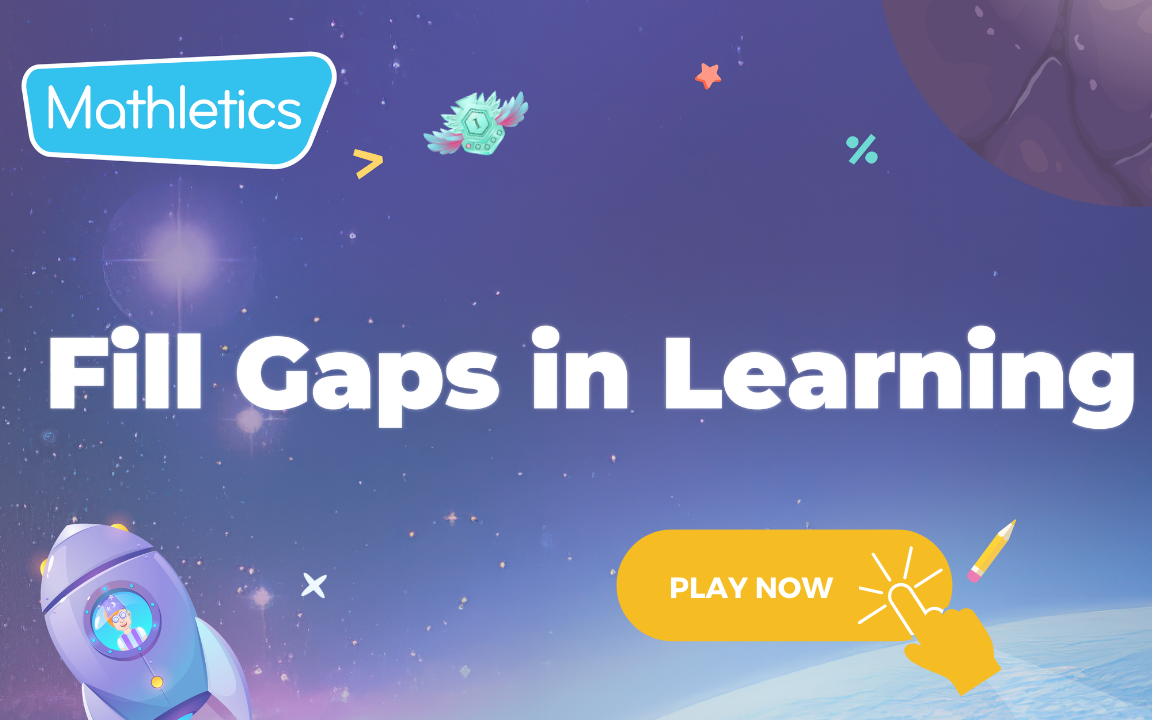3. Assess - Fill learning gaps now
- What is Mathletics?
- 5 Simple Steps to Mathletics
- Mathletics Webinars
- How to get started with Mathletics
- Mathletics Teacher Console
- Mathletics Student Console
- Mathletics Parents/Home User
- Mathletics Administrator
- Mathletics Reporting
- Mathletics Rollover
- Mathletics Classroom Strategies & Tips
- Mathletics Classroom Printables
- Mathletics FAQ's
- What teachers are saying about Mathletics
We offer both video and written content options for you to choose from. Watch this video now, or if you prefer, continue reading below.
The function of Fill Learning Gaps means that teachers using Mathletics can assign an Assessment to their students, and then once their students have completed the Assessment, they can view the results and immediately, using the Fill Learning Gaps function tab, assign Quests to address the questions that their students struggled to answer in the assessment.
This function saves teachers time and means that Mathletics Assessments can immediately be followed up with targets work to ensure that any identified student weakness is addressed and progress tracked.
To use the Fill Learning Gaps function, firstly a teacher must assign an assessment and have their students complete the assessment.
How to assign an Assessment:
-
All assignments can be set through the new Refreshed Assign & Review tab in the Assign & Review area.
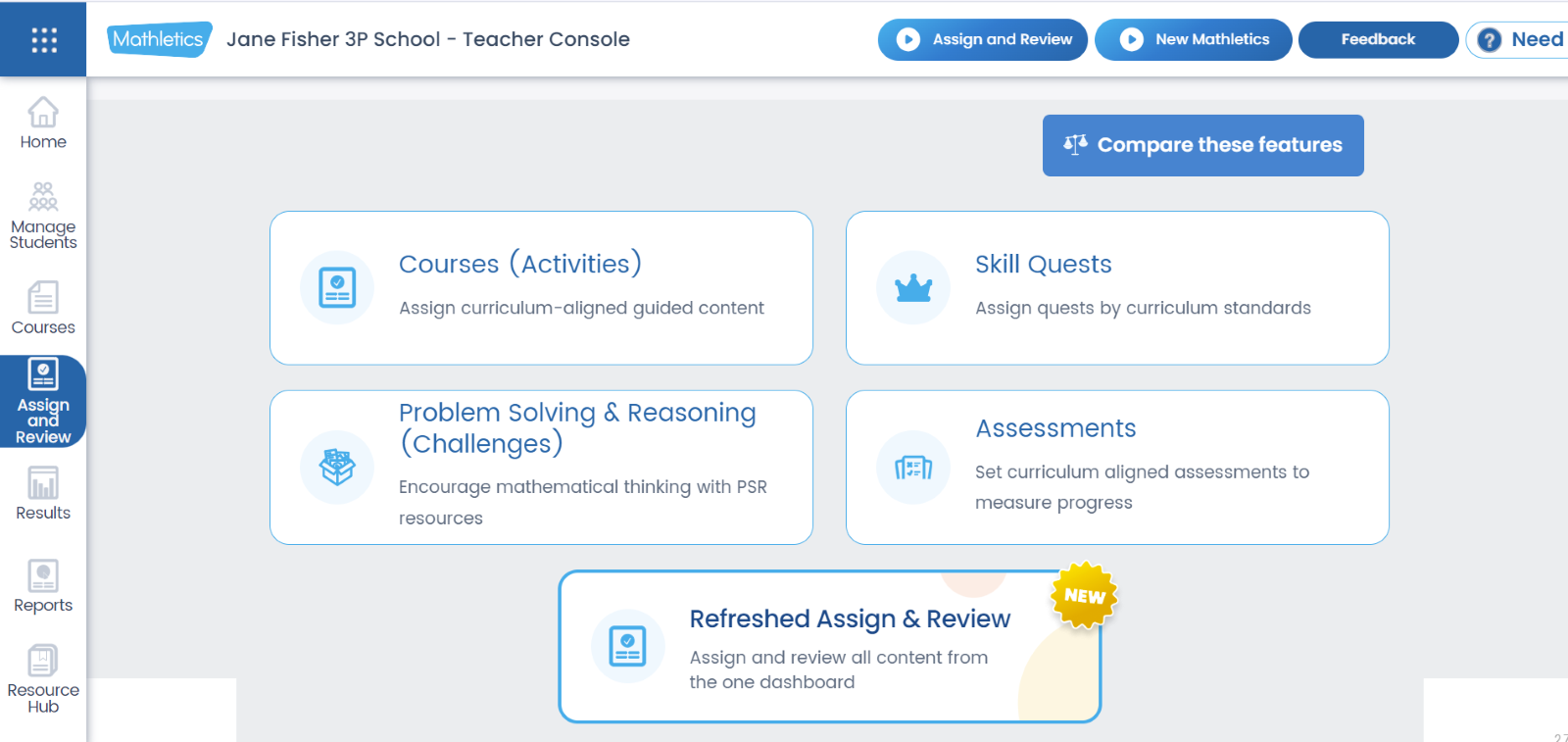
-
Select the Assess tab.
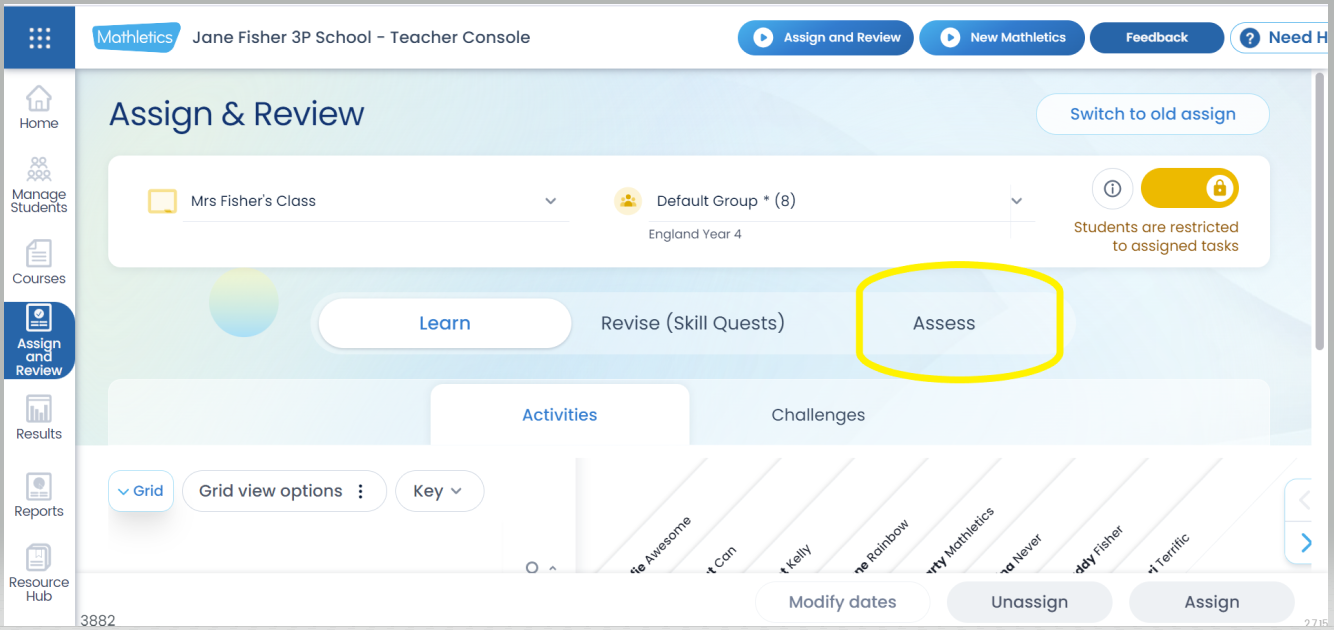
-
Use the Curriculum / Activity Filter to select the assessment you wish to assign. Select the preview selection to view the questions in the assessment. Untick any questions you wish to omit from the assessment. Make sure to make a note of the assessment you are assigning to make it easy to locate the results later.
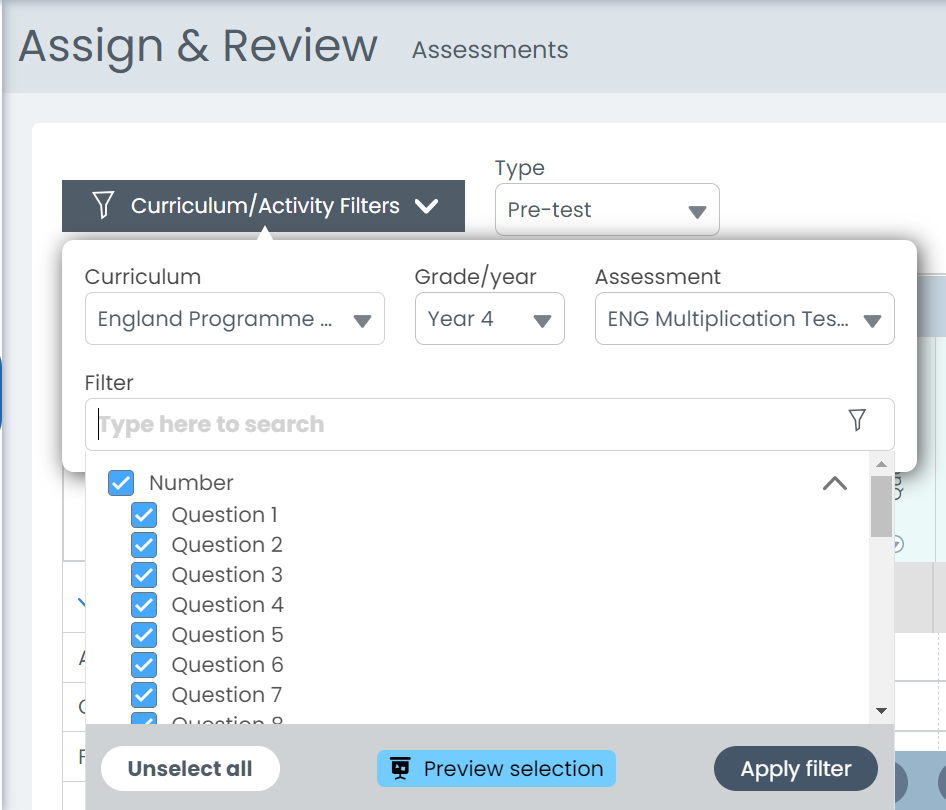
-
Once the Assessment and questions have been selected, select the students you wish to complete the assessment and click to Assign. The pop-up box enables teachers to select the timings for the assessment and randomise questions.
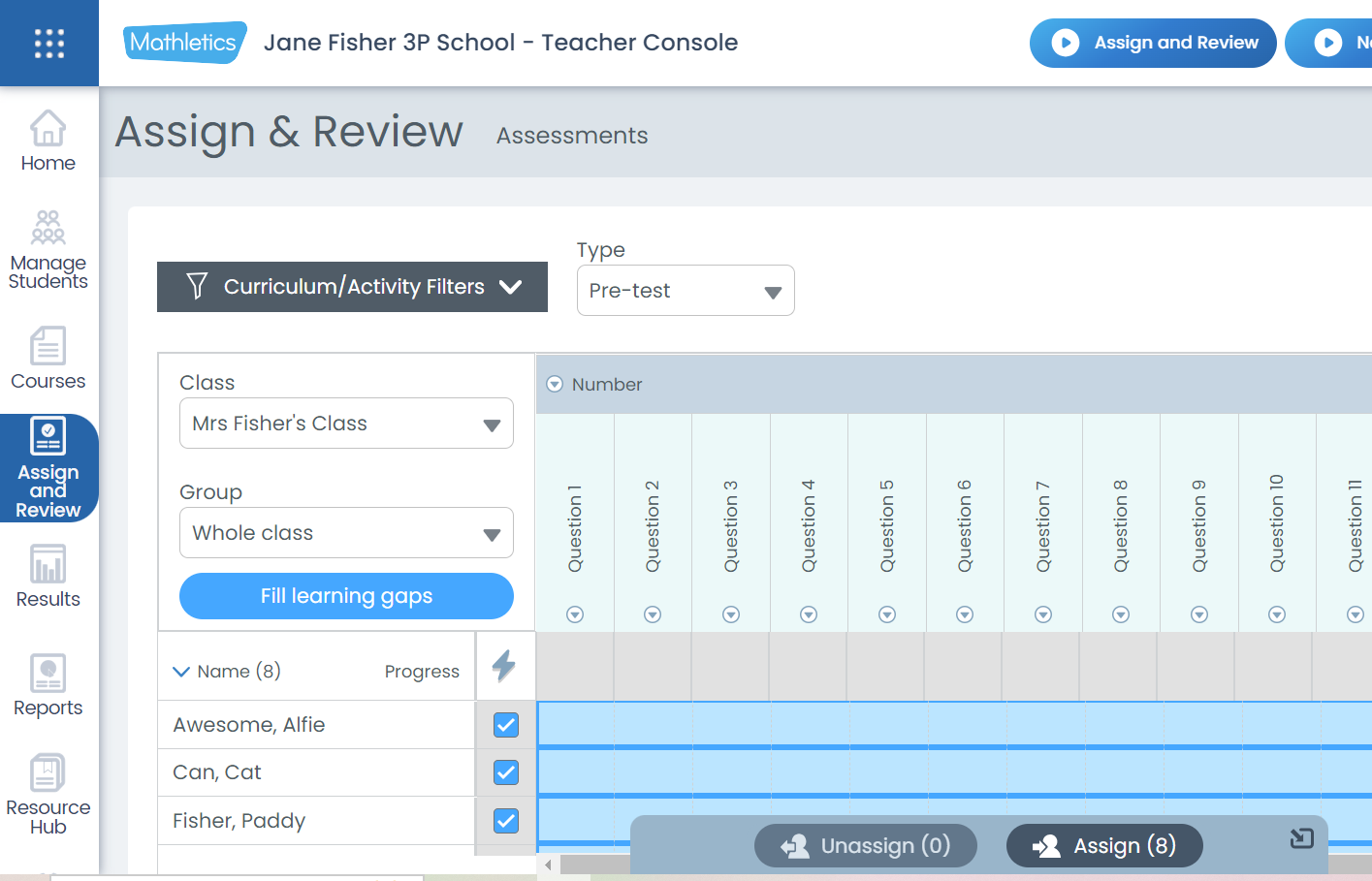
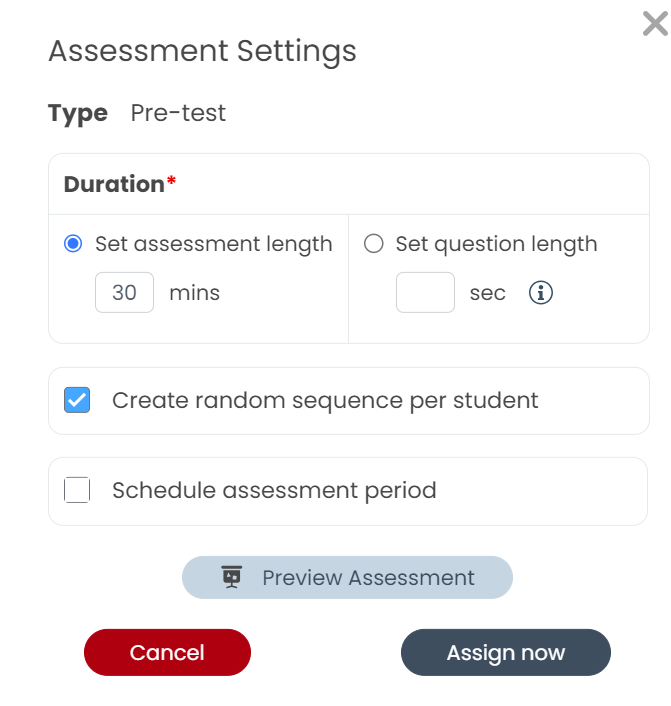
On the Mathletics Student Centre the Assessment will be visible in the student’s To Do list. If the teacher has the lock on to restrict student access, students will have to complete the assessment before accessing any other part of Mathletics. -
Once the assessment has been assigned, teachers will be able to see student progress as they are working through the assessment.
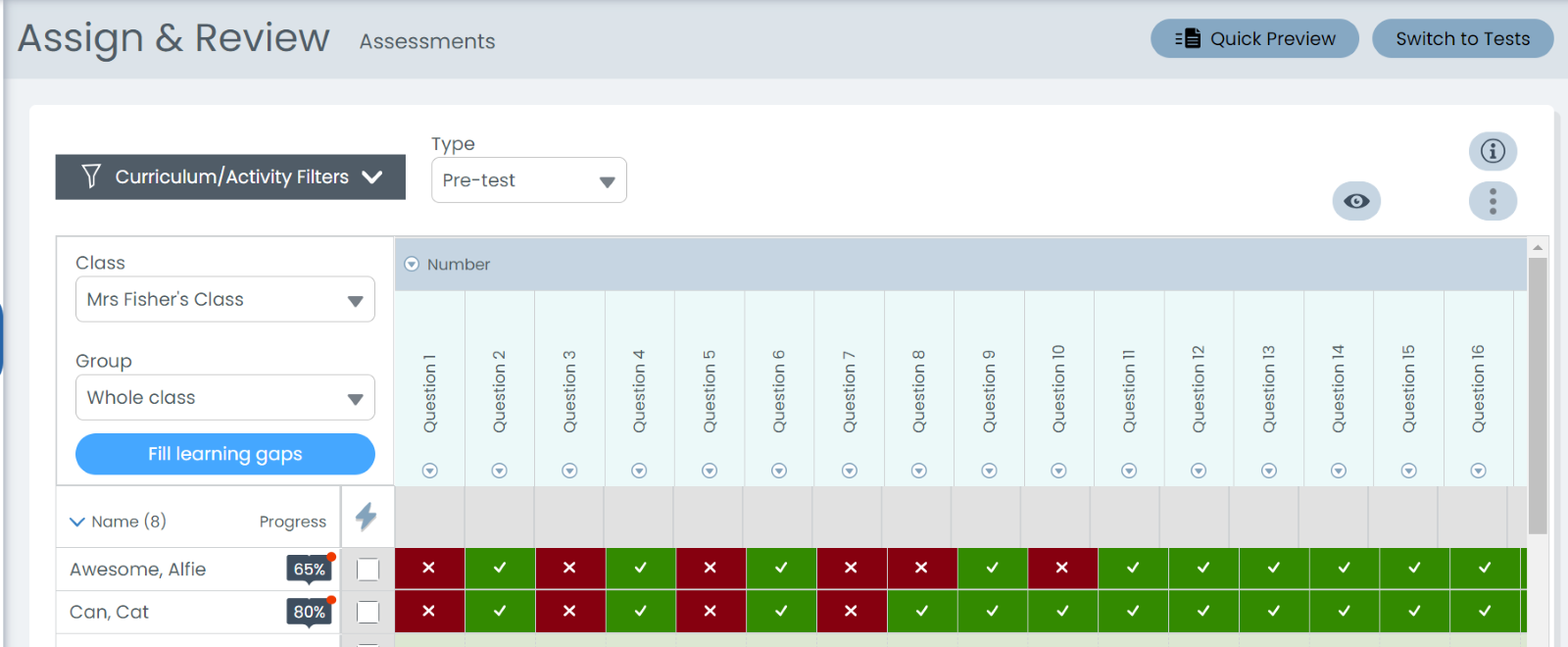
Using Fill Learning Gaps once an assessment has been completed:
-
Once the class / group / individuals have completed an assessment, all the results will be visible. To view each individuals answers click into the speech box with the percentage visible next to each student name. Once a students answers have been viewed the red dot will not be visible.
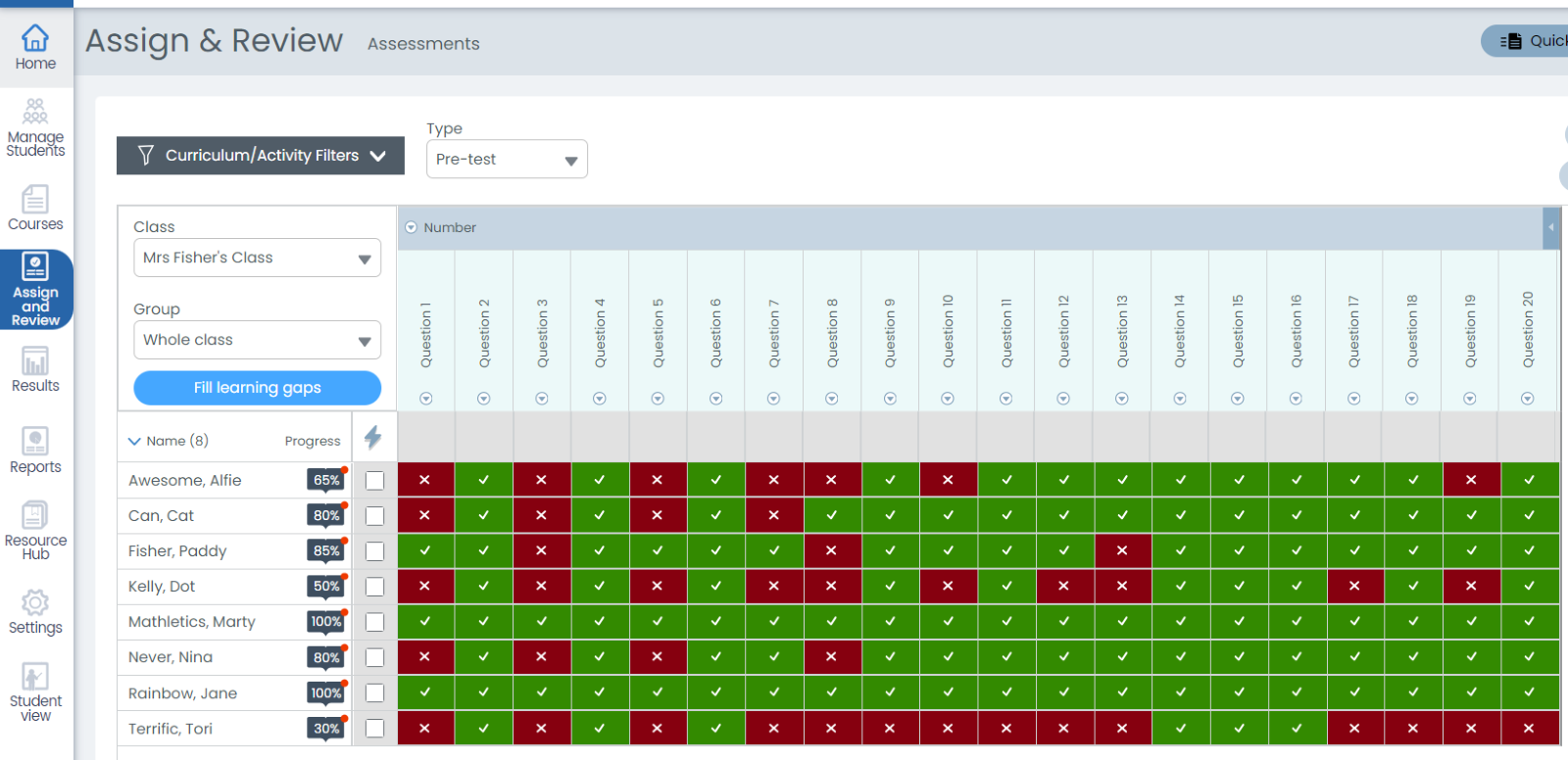
- From the colour coding teachers can quickly identify strong and struggling students and also questions which the class found easier of harder.
- NOW we are ready to use FILL LEARNING GAPS! Click on the blue ‘Fill Learning Gaps’ tab.
-
Fill Learning Gaps identifies first the class average and the questions that most of the class struggled with.
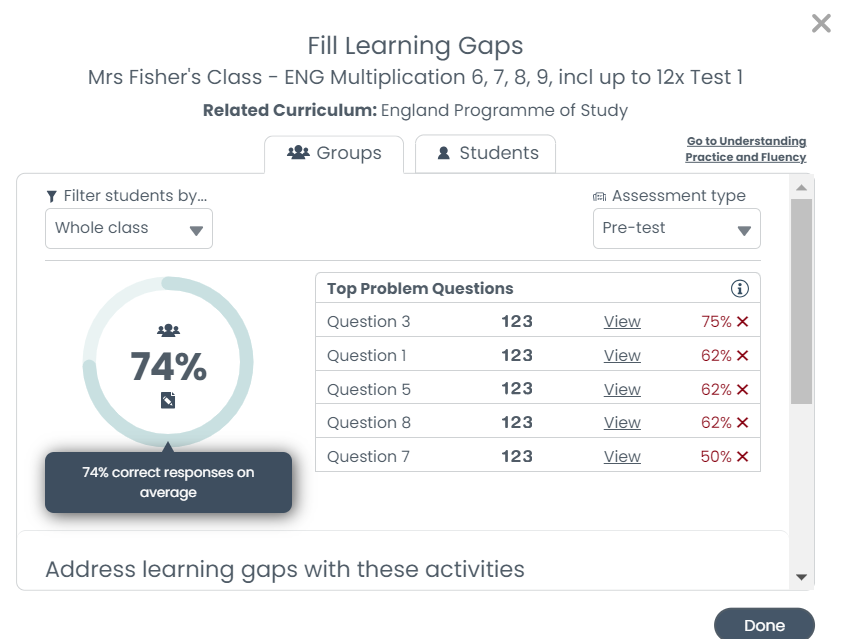
Scroll down to see the Quests that have been suggested to match the questions that the class struggled with. Teachers can click to preview the suggested Quests.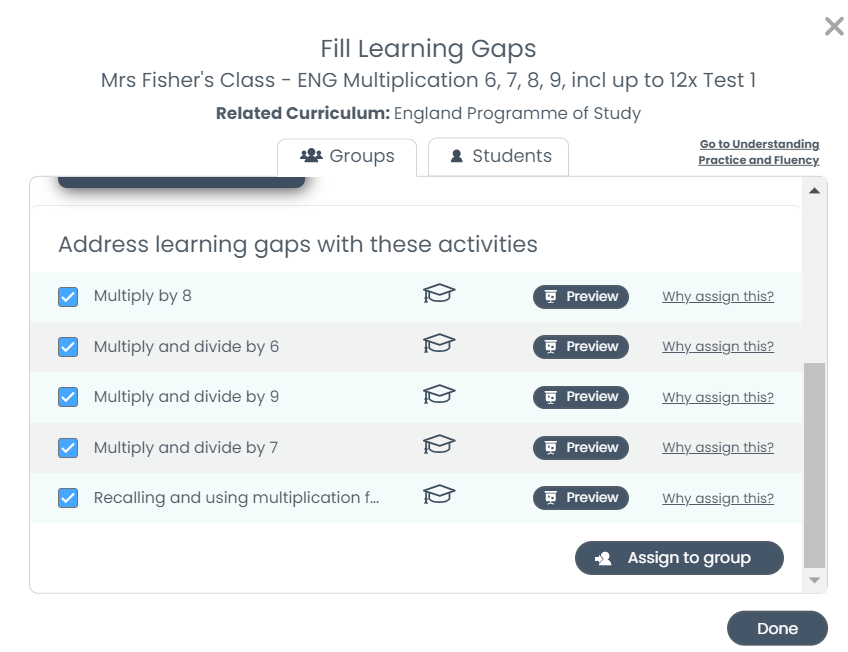
-
Selected Quests will be indicated with the box shown as blue and a tick. Click to assign to the group/class. This function assigned the Quests to all the students in the class/group and they will be visible to the students in their To Do list.
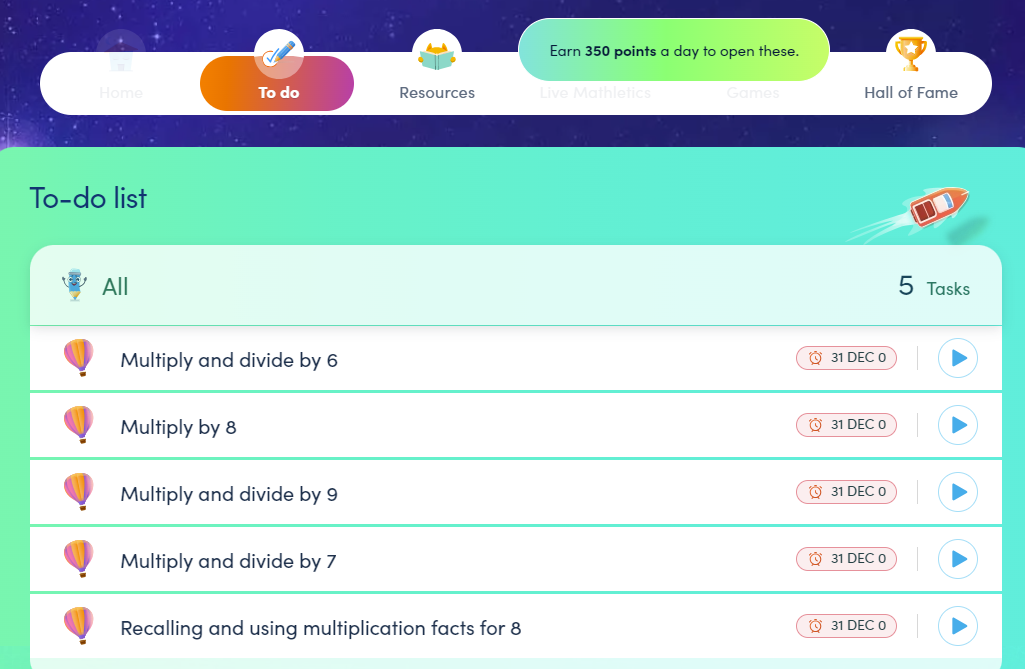
-
Teachers can also assign Quests using Fill Learning Gaps to each individual student based on the results of each student. Select the Student tab, and scroll to the appropriate student. The teacher will be presented with Quests that align with the errors the student has made. Hover over the ‘Why assign this’ messaging to see details of the question that the selected Quest is matched to.
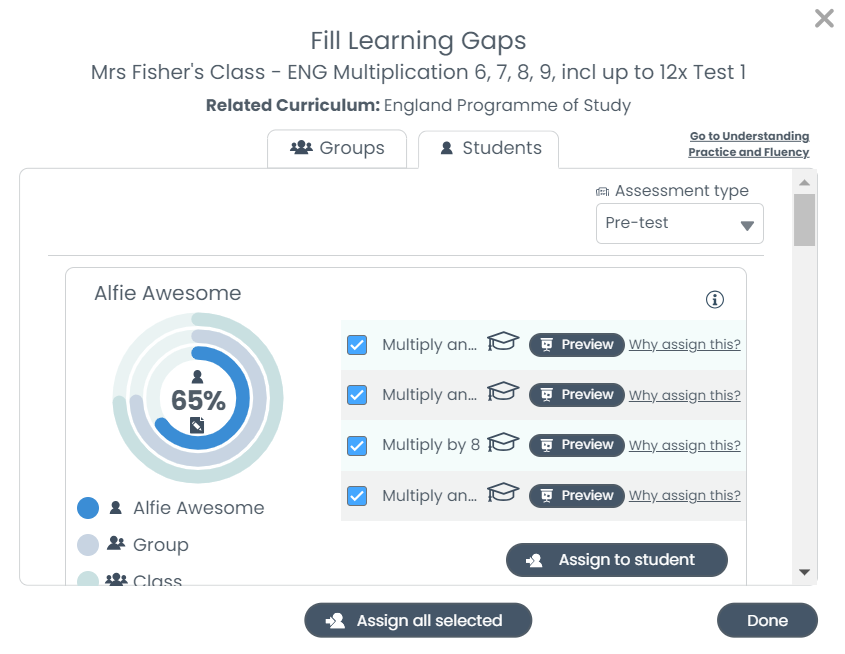
There you have it! – the Fill Learning Gaps makes using the Mathletics Assessments a powerful tool for identifying strengths and weaknesses across your class, and then quickly and easily providing Quests which will ensure that students practise and master the skills they need to learn to progress.