4. Assign curriculum content & review results
- What is Mathletics?
- 5 Simple Steps to Mathletics
- Mathletics Webinars
- How to get started with Mathletics
- Mathletics Teacher Console
- Mathletics Student Console
- Mathletics Parents/Home User
- Mathletics Administrator
- Mathletics Reporting
- Mathletics Rollover
- Mathletics Classroom Strategies & Tips
- Mathletics Classroom Printables
- Mathletics FAQ's
- What teachers are saying about Mathletics
Assign & Review
Check out our Refreshed Assign & Review section to assign tasks and homework to your students all from one place.
Simply click the Refreshed Assign & Review section on the Teacher Console and follow the instructions below for each type of activity.
Assign Activities
- Log into the Mathletics Teacher Console.
-
Go to Assign & Review on the left-hand side.

-
Select ‘Refreshed Assign and Review’.
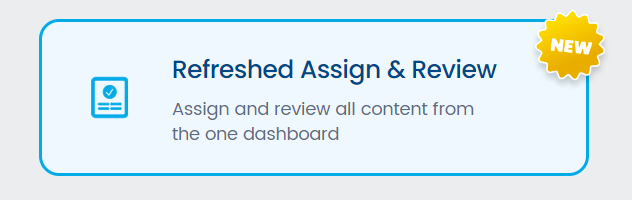
-
Select ‘Learn’

-
Choose the Class and Group.

- Select the number below the student's name.
-
Select View Assigned, Completed and Overdue tasks.
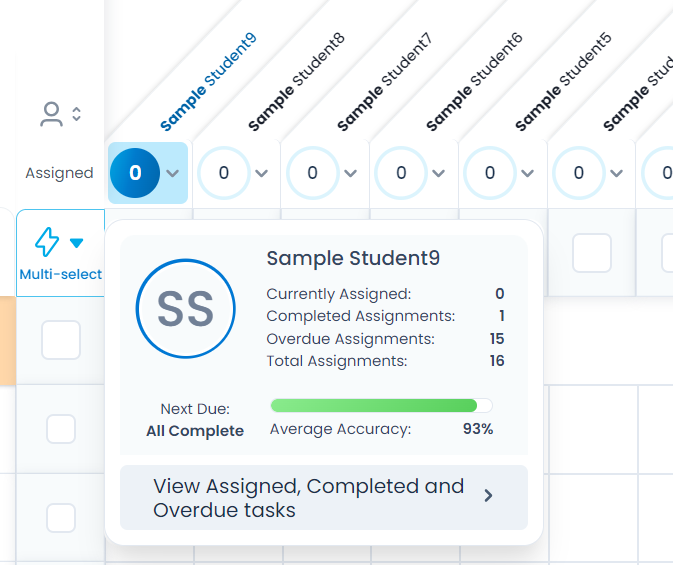
Tip: To unassign any of the activities in this list, tick the box next to the activity name and click 'Unassign' at the bottom.
Assign Challenges
Mathletics offers over 700 Problem-Solving & Reasoning (PSR) questions to help students develop their critical and creative mathematical thinking. Teachers are provided with instant access to multi-level questions that can make mathematics lessons extraordinary. The PSR questions can be filtered from topics to grades/year levels to depth of knowledge.
- Log into the Mathletics Teacher Console.
-
Go to Assign & Review on the left-hand side.

-
Select Revise (Skill Quests). Here you will find all PSR activities that can be assigned to your students.

-
Using the drop-down bars in the top left, select Class/Group.
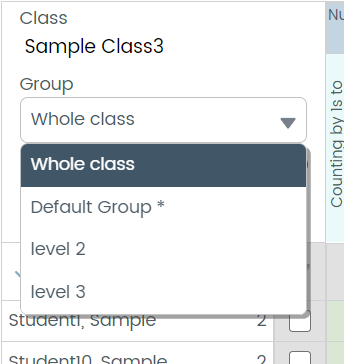
-
Select the Level of the PSR activity you wish to assign.
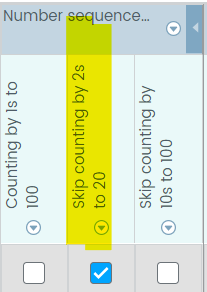
- To assign an activity, tick the activity box for the selected student. To assign the activity to the group tick the box underneath the activity name.
-
Click Assign at the bottom of the page. The assigned PSR activities will appear in the To-Do tab, under Challenges in the Student Console.

Follow-up tip: If you need any assistance or more information about assigning PSR activities, there’s a walk-through video available. Simply click the How this works button in the top right.
Revise (Skill Quests)
Each Skill Quest targets a single concept from within a topic or Learning Journey. Skill Quests are curriculum-aligned sets of questions. Some Quests will move through more than 1 level - students need to get either a streak of 5 questions correct or 6 out of 8 to complete the level or the Quest. Skills activities appear under the Quests tab on the Student Console. Audio is available to support students, including audio translation into many different languages.
Follow these steps to get started:
-
Click Assign & Review

-
Click Revise (Skill Quests)

- Select the class and group you would like to assign to.
- Select the Curriculum and Grade drop-down or scroll across to find your topic and choose the activity.
- Select the whole class or individual students.
-
Click Assign.
Assessments
Mathletics offers a range of curriculum-aligned assessments designed to evaluate students’ understanding. Assessments can be conducted in different modes or test 'types', meaning you can repeat the same assessment multiple times in different modes to measure growth, or just re-focus on specific topic areas. You can use the Fill Learning Gaps tool to identify student knowledge gaps and assign UPF Learning Journeys to help address any areas of weakness.
Follow these steps to set up an assessment:
-
Click Assign & Review.

-
Click Assess.

- Select the curriculum and Grade/Course.
- Select the group you'd like to assign the assessment to.
-
Click the Assign button at the bottom of the page.

-
Select if you’d like to assign the activity now or for a later date.
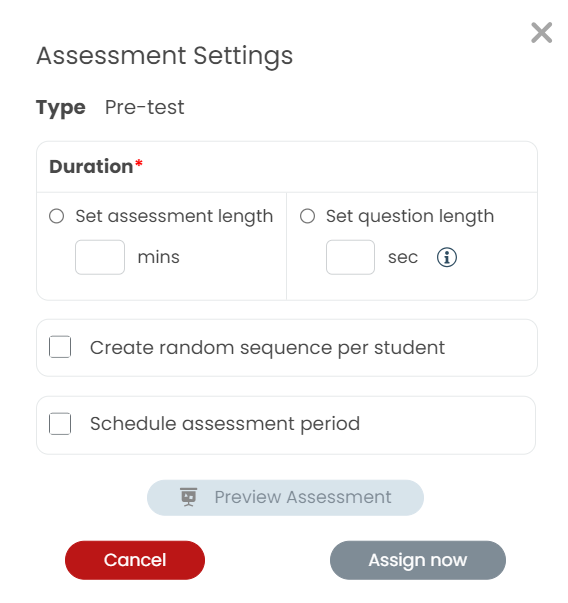
- Once selected, click the Assign button at the bottom of the screen.
In the pop-up modal, you can:
- Assign a duration to the whole assessment OR each question;
- Choose to randomise the questions;
- Schedule the assessment period;
- Preview the assessment.