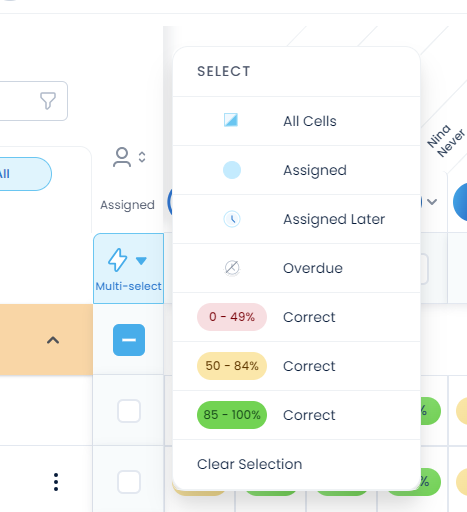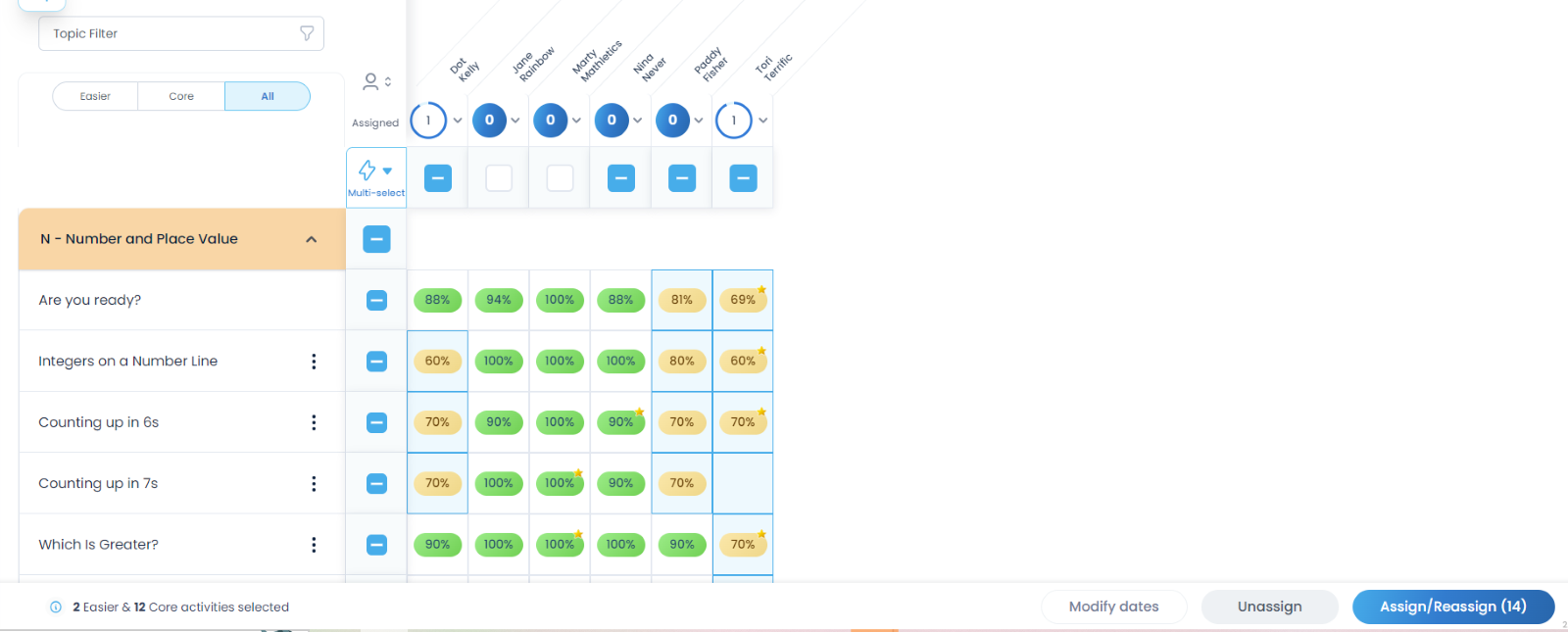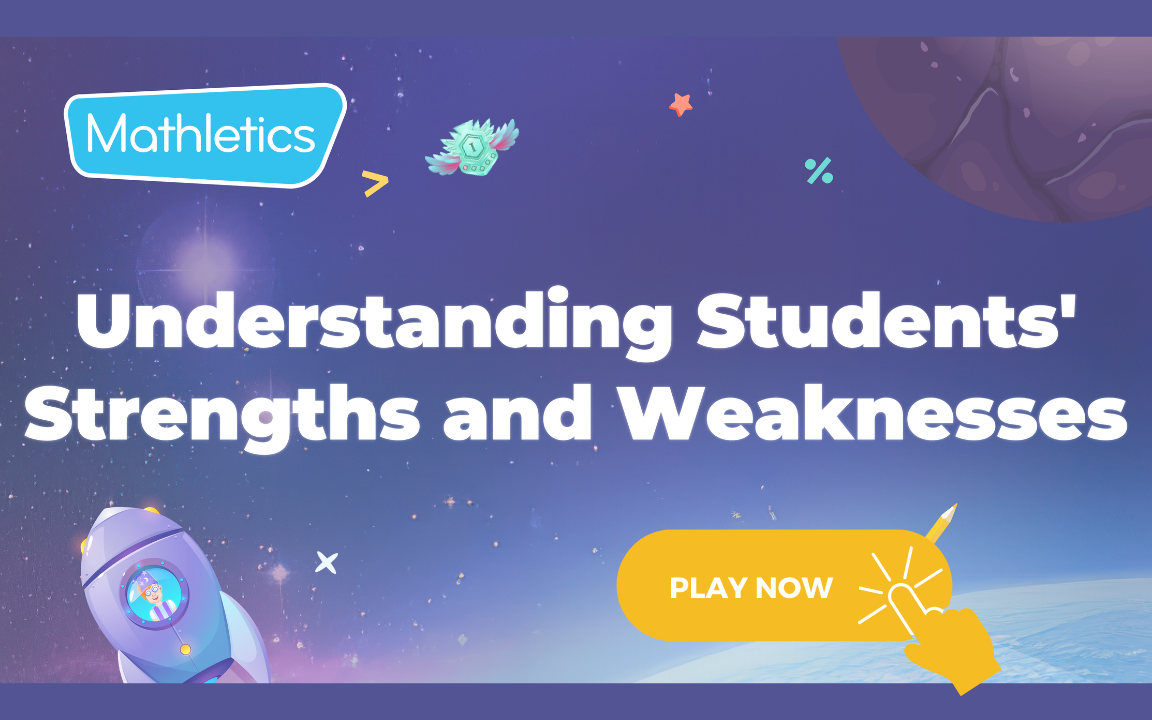1. Activity data - understanding strengths and weaknesses
- What is Mathletics?
- 5 Simple Steps to Mathletics
- Professional Development
- Mathletics Teacher Console
- Mathletics Student Console
- Mathletics Parents/Home User
- Mathletics Administrator
- Mathletics Reporting
- Mathletics Rollover
- Mathletics Classroom Strategies & Tips
- Mathletics Classroom Printables
- Mathletics FAQ's
- Quick Tips
- What teachers are saying about Mathletics
We offer both video and written content options for you to choose from. Watch this video now, or if you prefer, continue reading below.
As your students complete Mathletics Activities, both working independently and completing assigned Activities, teachers have access to their results and data to quickly and easily identify students’ strengths and weaknesses.
With this information, teachers can provide immediate, targeted interventions and reassign activities to check understanding. Teachers can also opt to move their students into a group and assign a course at a different level.
How to view Activity results:
-
On the Teacher console from the left-hand menu, select Assign and Review, and click on the Refreshed Assign and Review tab.

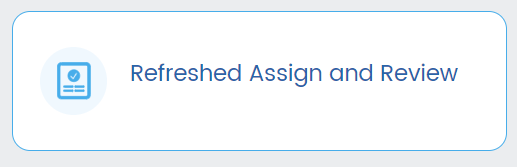
-
Select your class and the group that you wish to view results for. Use the slider to include voluntary attempts. (NOTE-Set to on by default – voluntary scores are indicated with a small star)
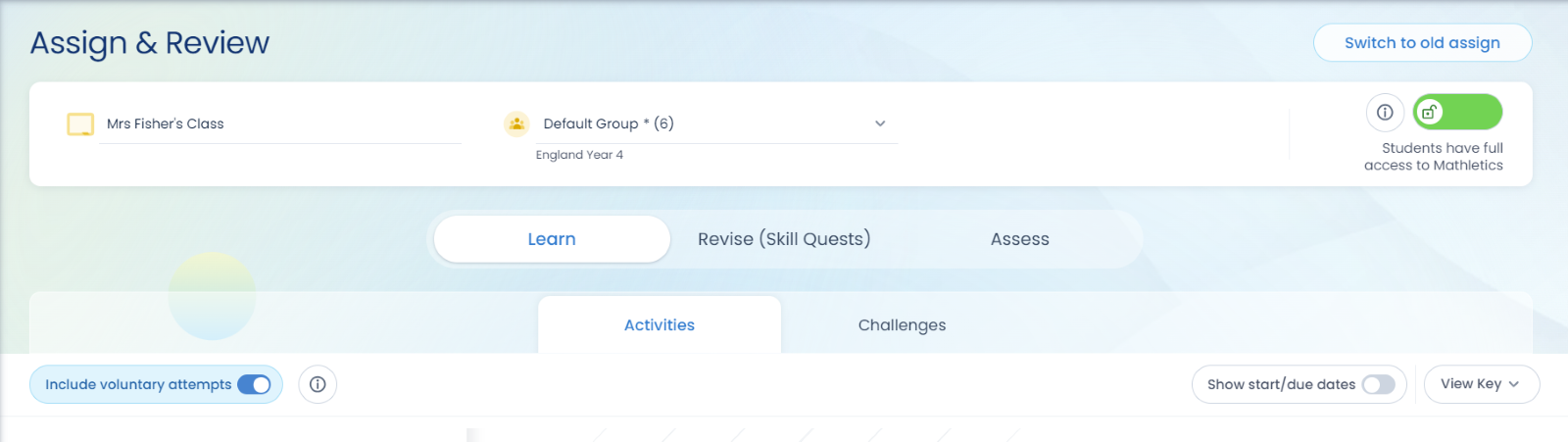
-
View the key and select Show start/due dates, if you are checking on assigned work
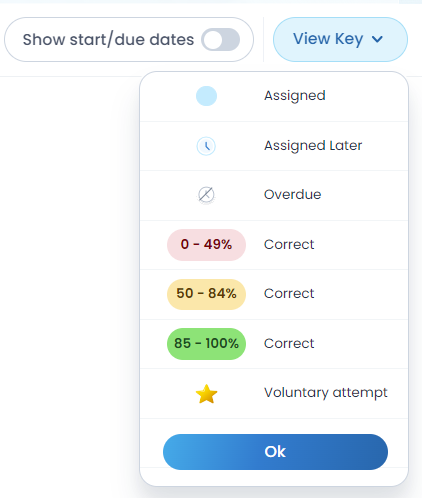
-
The blue circle under each student’s name indicates how many activities are still assigned to each student
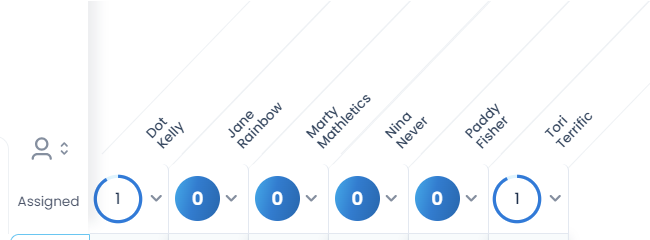
-
Select the drop-down arrow next to the blue circle to access each student's Activity report card. This shows the number of activities that have been assigned and the number of activities completed. Select the arrow to view more information on assigned, completed, and overdue activities. In the Completed view, all activities completed as Teacher assigned and Voluntary are indicated. Any low-scoring activities can be selected and reassigned from this view.
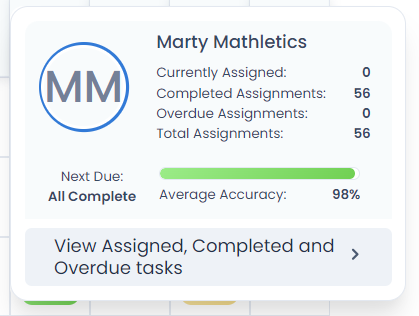
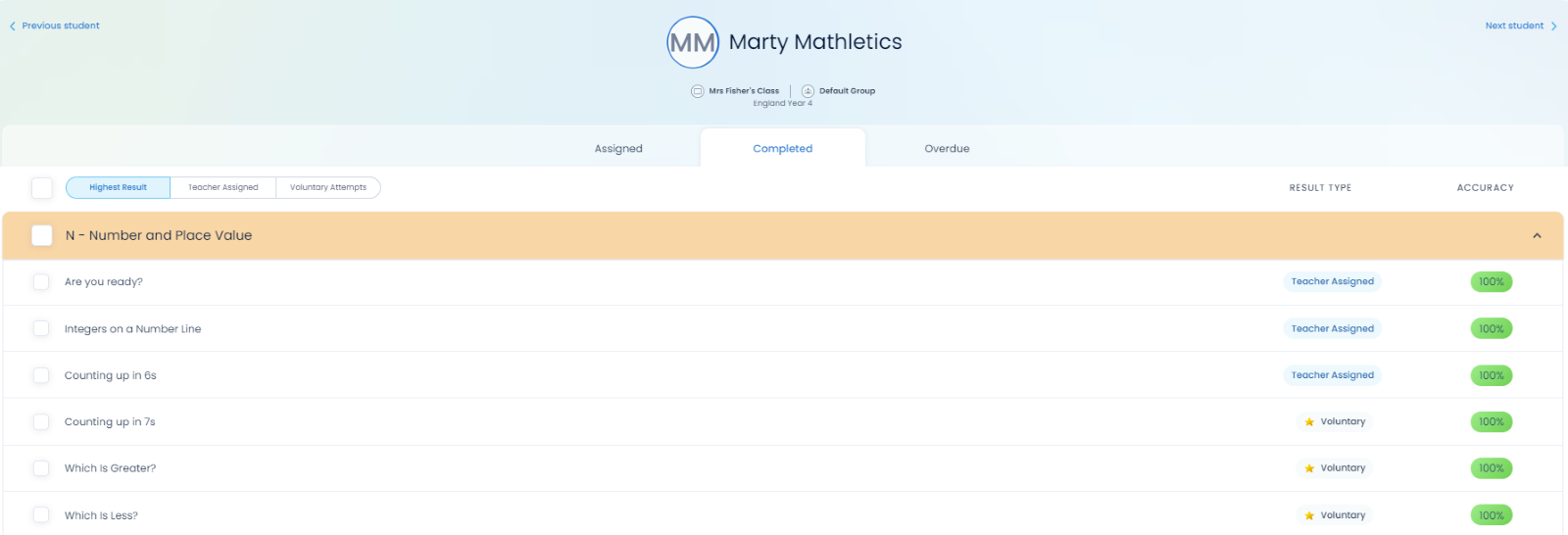
-
At a glance, how is my class doing with each topic?
-
Topics are displayed with the activities hidden until the drop-down button is selected – so the initial view enables you to see the average score for each student from the activities they have completed within each topic. This is a great way to quickly identify any students who might be struggling, and students you might like to assign a Quest to provide additional challenge.
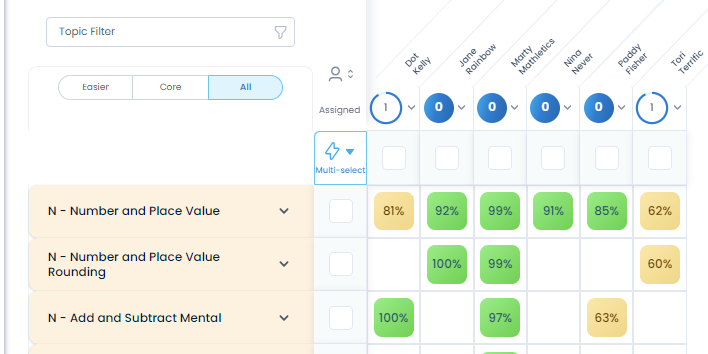
-
Topics are displayed with the activities hidden until the drop-down button is selected – so the initial view enables you to see the average score for each student from the activities they have completed within each topic. This is a great way to quickly identify any students who might be struggling, and students you might like to assign a Quest to provide additional challenge.
-
Within each topic, how are my students doing?
-
Select the drop-down next to the topic title to view all the activities and your student's scores. The ‘traffic light system’, visualized in the Key, makes it easy to see at a glance how students are performing.
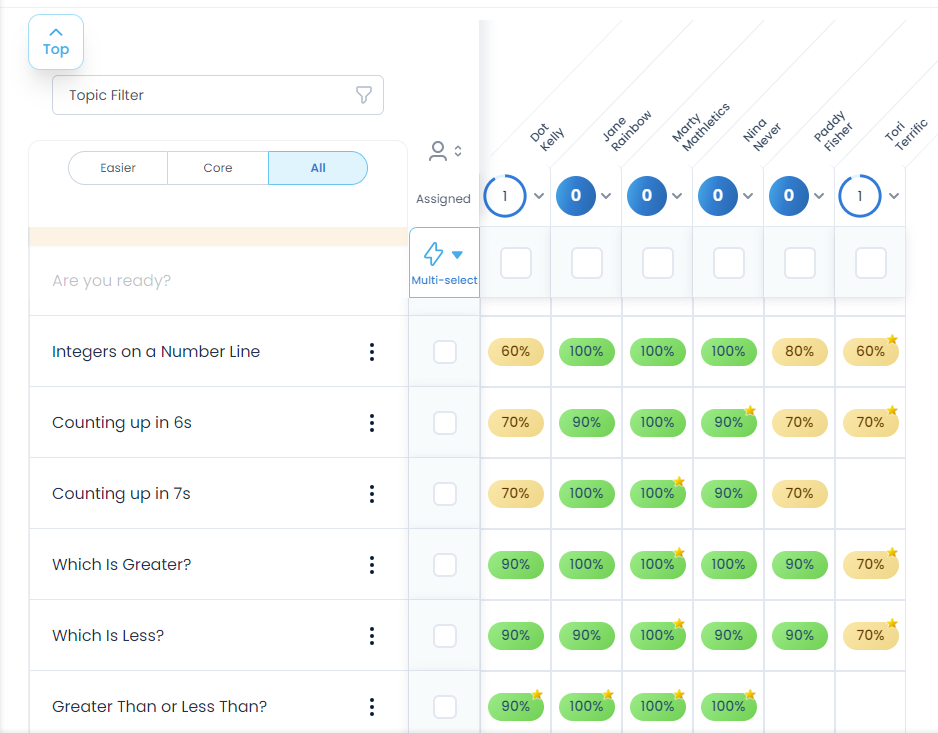
-
Select the drop-down next to the topic title to view all the activities and your student's scores. The ‘traffic light system’, visualized in the Key, makes it easy to see at a glance how students are performing.
-
Activities can be reassigned to students by selecting the cell/s and the Assign tab at the bottom right of the screen. Select the start and end date and assign. To assign in bulk, use the Multi-Select tool. This enables the teacher to select all the cells with a score in a specific score band and assign/reassign them.